English
中文
Как мы можем вам помочь?
Обновление характеристик товаров через Excel
2 минуты на чтение
Вы можете массово обновлять характеристики товаров через Excel.
Чтобы обновить все характиристики товаров:
- Перейдите в раздел Товары → Массовые операции Excel на вкладку Товары. Нажмите Изменить.
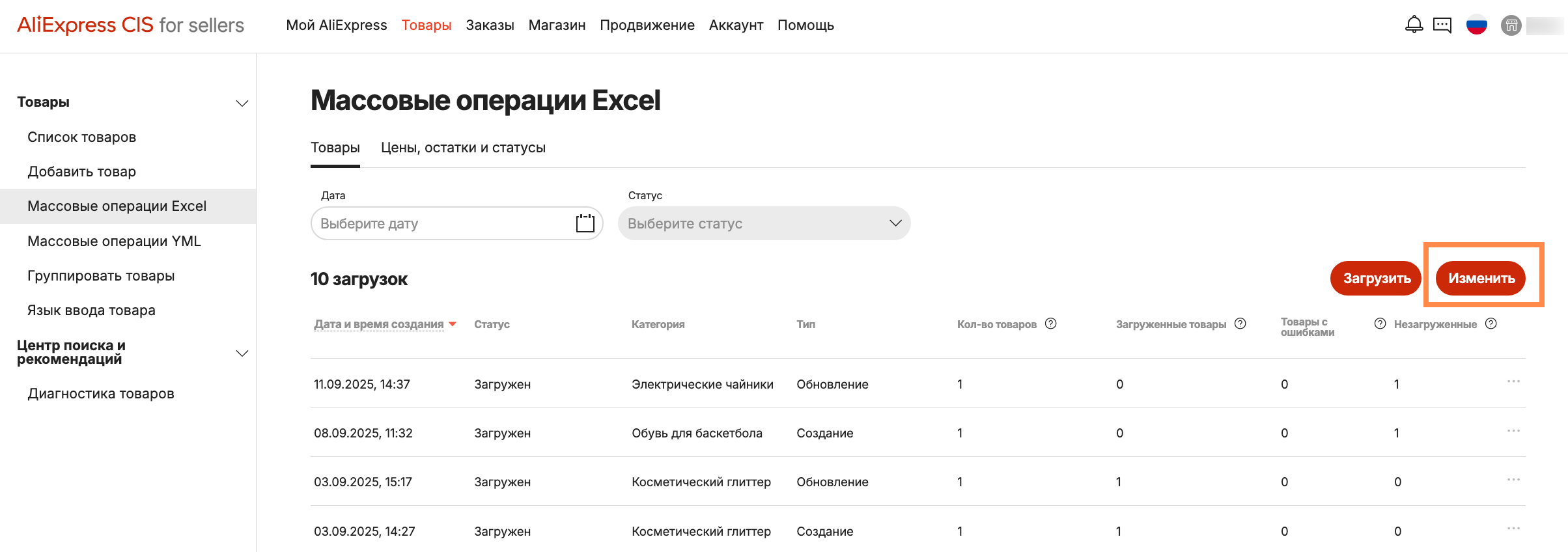
- Выберите Тип шаблона: Все атрибуты, как при загрузке.
- Укажите Тип товаров (вы можете выбрать все, те, которые сейчас в продаже или снятые с продажи).
- Выберите выгрузить товары определённой категории.Вы можете обновить только одну категорию за раз.
- Нажмите Скачать и изменить шаблон.
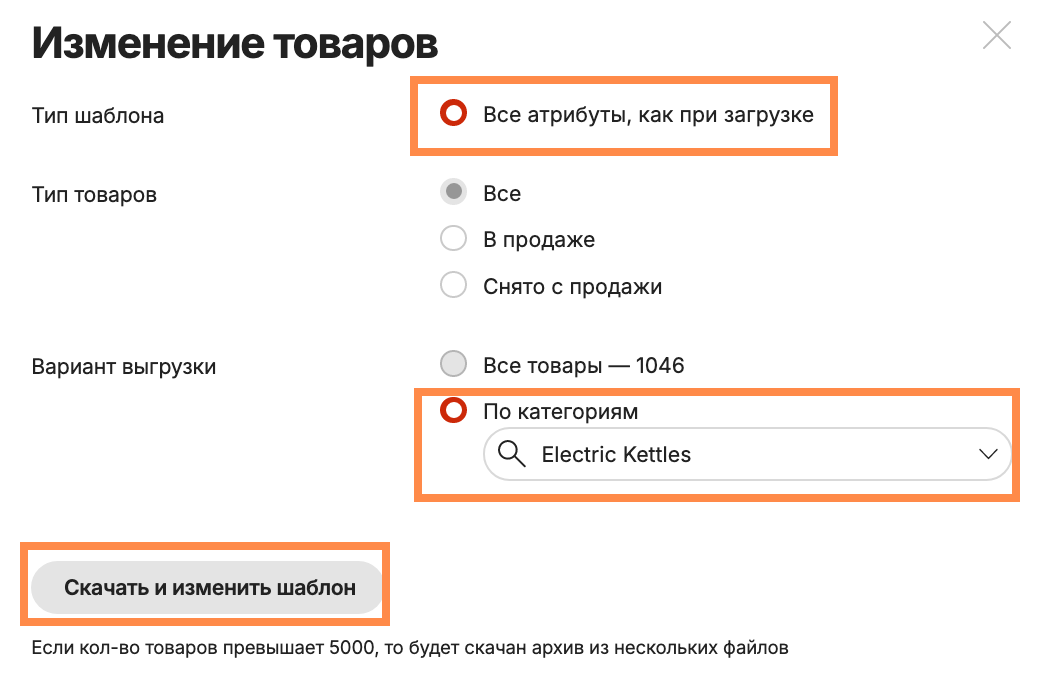
- Дождитесь, пока файл в формате Excel загрузится к вам на компьютер, и откройте его.
- Не меняйте значения в первых трёх колонках:
- AliExpress ID,
- Артикул и штрихкод,
- Категории.
- Поменяйте значения нужных характеристик.
- Если характеристика помечена красной звездочкой, но не заполнена, по возможности заполните её. Чем больше данных вы указываете, тем лучше ваш товар будет показываться в поиске по различным запросам.
- Одна вариация товара (SKU) отличается от другой вариации своим уникальным набором характеристик. В результате обновления у вас не должно получиться две вариации с одинаковым набором характеристик.
- Когда вы обновите характеристики одной вариации, у вас в списке товаров могут появиться новые вариации, которых вы не добавляли. Система создаёт новые вариации путём комбинирования характеристик. У них будут автоматически сгенерированные артикулы, но не будет цены и остатка.
Пример:
- Если вы хотите убрать из карточки некоторые вариации товара (например, все красные платья), поставьте остаток 0. Не удаляйте сами вариации из файла, т. к. они всё равно будут сгенерированы системой и появятся снова, но с автоматически сгенерированными артикулами вместо ваших собственных.
- Вернитесь в личный кабинет и нажмите Загрузить шаблон.
- Выберите файл с изменёнными характеристиками у вас на компьютере. Нажмите Изменить товары.
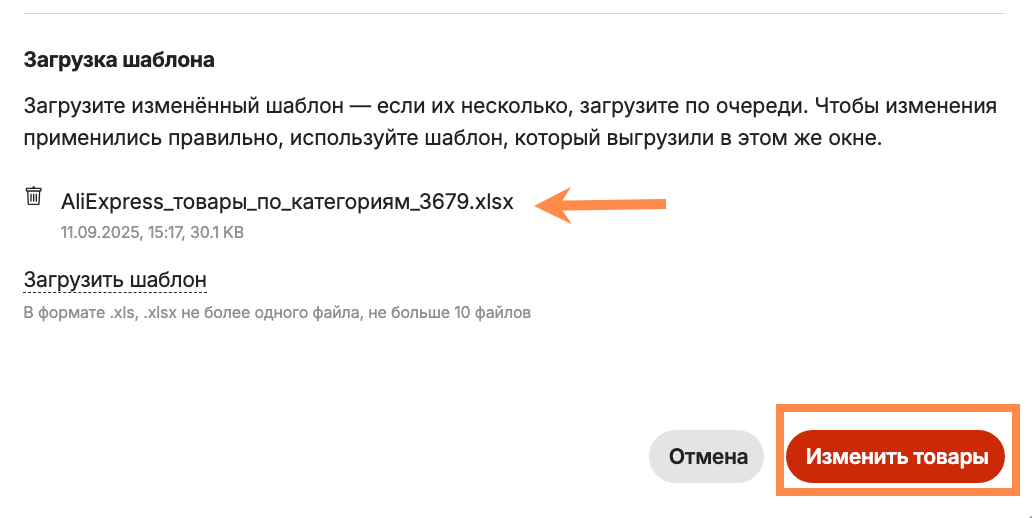
- Дождитесь, пока файл успешно загрузится.Если при загрузке некоторых товаров возникли ошибки, скачайте файл с ошибками. Для этого нажмите иконку со знаком вопроса. Далее нажмите Скачать файл с ошибками. Внутри загруженного файла будут подсвечены поля с ошибками, а в колонке справа будет описание ошибки. Исправьте ошибки и загрузите файл повторно.
Контакты
ВКонтакте